Как установить ПО CENTUM VP и ProSafe-RS на домашнем ПК без сетевого адаптера Vnet/IP для самообучения
Перед инсталляцией ПО Yokogawa
Перед инсталляцией ПО рекомендуется создать диск восстановления или образ системы, так как полностью деинсталлировать ПО РСУ и ПАЗ без переустановки Windows нельзя.
Возможно, вы не узнаете свой домашний ПК после установки ПО Yokogawa, т.к. безопасность системы будет усилена в соответствии с промышленными стандартами. Подумайте об установке ПО на виртуальную машину.
Для интеграции CENTUM VP и ProSafe-RS необходимо соблюдать порядок инсталляции ПО:
- Драйвер шины Vnet/IP
- CENTUM VP (не устанавливать IT Security на этом этапе)
- ProSafe-RS (установить IT Security)
- Лицензии
Если на вашем ПК уже установлены старые версии ПО CENTUM VP и ProSafe-RS — удаляем их через панель управления «Программы и компоненты».
Входим с аккаунта пользователя с правами Администратора локального компьютера (при установке CENTUP VP этот пользователь будет автоматически добавлен в группу CNT_MAINTENENCE).
Конфигурация Windows 7
- Файловая система: NTFS
- Увеличиваем быстродействие:
- Открываем "Панель управления > Все элементы панели управления > Система > Дополнительные параметры"
- В окне "Свойства системы" открываем вкладку "Дополнительно"
- Нажимаем [Параметры] в разделе "Быстродействие"
- Во вкладке "Визуальные эффекты" выбираем "Восстановить значения по умолчанию"
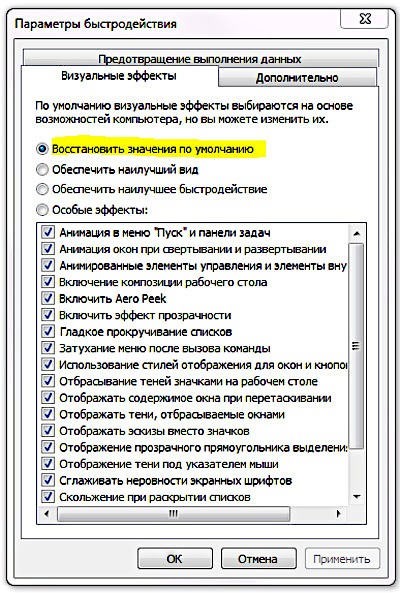
- Увеличиваем виртуальную память:
- Переходим на вкладку "Дополнительно"
- Нажимаем кнопку [Изменить] в разделе "Вмртуальная память"
- Снимаем галочку "Автоматически выбирать объём файла подкачки"
- Выбираем "Указать размер"
- Задаём исходный и максимальный размер: 6000 МБ (в 1,5 раза больше, чем установленная оперативная память)
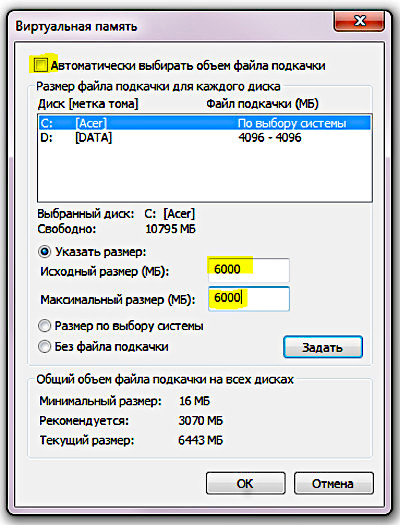
- Отключаем функции энергосбережения (для домашнего ПК это не актуально):
- Открываем "Панель управления > Электропитание"
- Выбираем "Экономия электроэнергии" и нажимаем "Настройка плана электропитания"
- Нажимаем "Изменить дополнительные параметры электропитания"
- Запрещаем отключение жёсткого диска:
- Настраиваем параметры сна: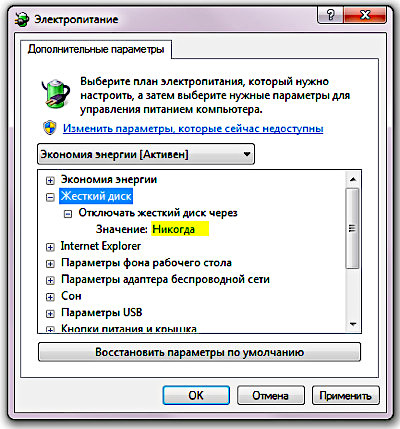
- Настраиваем кнопку отключения питания: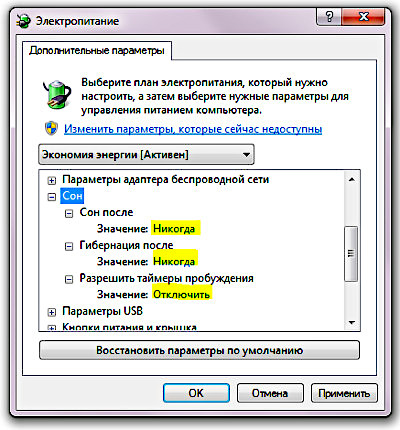
- Запрещаем отключение дисплея: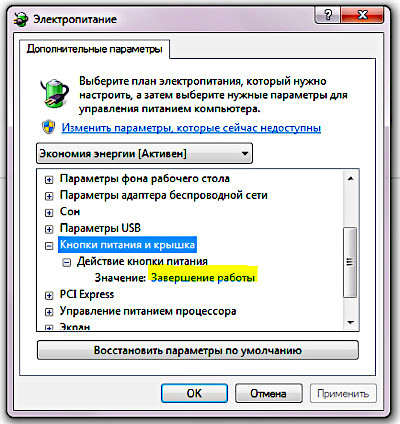
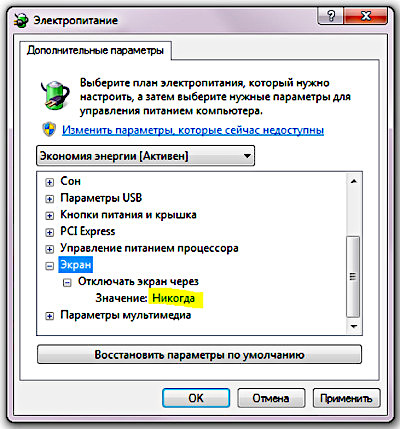
- Отключаем Защитника Windows
- Запрещаем автоматическую работу дефрагментатора диска
<
Инсталляция драйвера шины Vnet/IP
Для использования симулятора Test Function необходимо установить драйвер шины управления (даже, если у вас нет самого адаптера шины).
- Запускаем Launcher.exe с дистрибутива CENTUM VP
- В инсталляционном меню нажимаем кнопку [Control Bus Driver]:
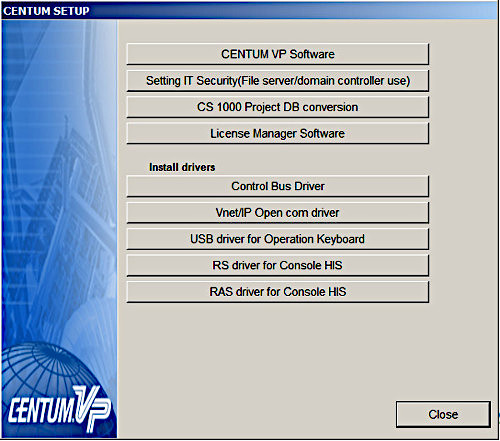
Настройка сети
- Переименовываем Local Area Connection:

- Настраиваем свойства Vnet:
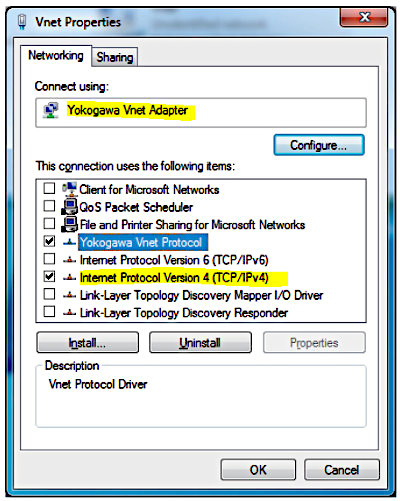
- Задаём IP адрес:

Инсталляция CENTUM VP
- Запускаем Launcher.exe с дистрибутива CENTUM VP
- В инсталляционном меню нажимаем кнопку [CENTUM VP Software]
- На данном этапе пропускаем установку IT Security.
Инсталляция ProSafe-RS
- Запускаем Launcher.exe с дистрибутива ProSafe-RS
- В инсталляционном меню нажимаем кнопку [ProSafe-RS Software]:
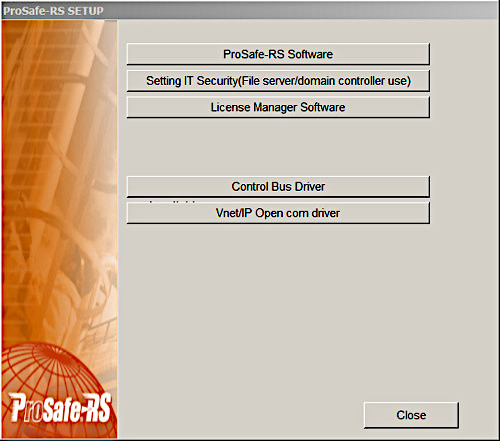
- На данном этапе соглашаемся с установкой IT Security.
Для домашнего ПК выбираем настройки:
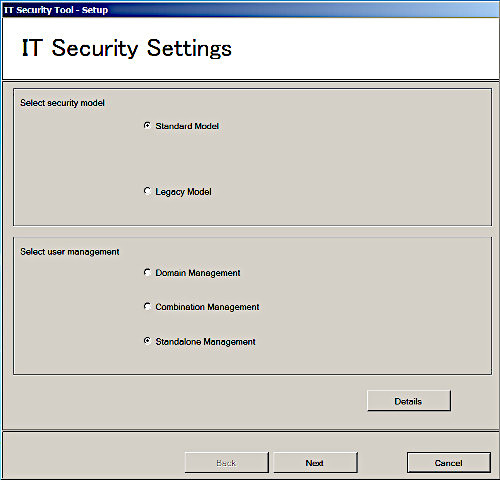
Настройка пользователей
- В панели управления Windows в разделе «Администрирование\Управление компьютером\Локальные пользователи и группы\Пользователи» создаём нового пользователя (например, с именем ENGUSER)
- Во вкладке «Общее» ставим галочку «Срок действия пароля не ограничен»
- Переходим во вкладку «Членство в группах» и добавляем группы: CTM_ENGINEER, CTM_MAINTENANCE
- Там же для пользователя LIC_PROCESS во вкладке «Общее» ставим галочку «Срок действия пароля не ограничен»
- Переходим во вкладку «Членство в группах» и добавляем «Администраторы»
- Запускать среду исполнения будет разрешено только пользователю ENGUSER
Установка лицензий
System View (среда разработки CENTUM VP) и Benchmark (среда разработки ProSafe-RS) будут не доступны (даже не ищите их в «Пуск > Все программы») до распределения лицензий по станциям.
- Запускаем менеджер лицензий:
Пуск > Все программы > YOKOGAWA Licence > Licence Manager - Создаём новый проект CENTUM VP: File>New>Project.
- Считываем лицензии с лицензионного файла с расширением .lkc [Licenses>Add licenses]
-
Вводим Project ID (первые 8 символов из названия файла с лицензиями: VP******):
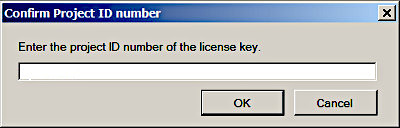
-
Добавляем инженерную станцию HIS/ENG с номером 64 в домене с номером 1:
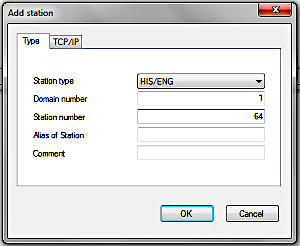
-
Вписываем имя хоста (имя локального компьютера):

-
Добавляем станцию управления FCS с номером 1 в домене с номером 1:
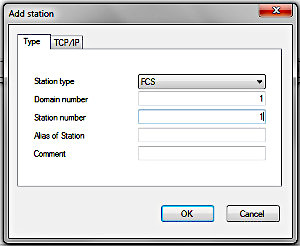
- Чтобы раздать лицензии на HIS/ENG и FCS проставляем единички в колонках: HIS/ENG и FCS напротив соответствующих лицензий и нажимаем [File>Save].
- Проверяем согласованность [License>Check consistency]
- Раздаём лицензии с ПК менеджера лицензий на станции [License>Distribute licenses]
-
Акцептируем лицензии на станциях [Accept licenses]:
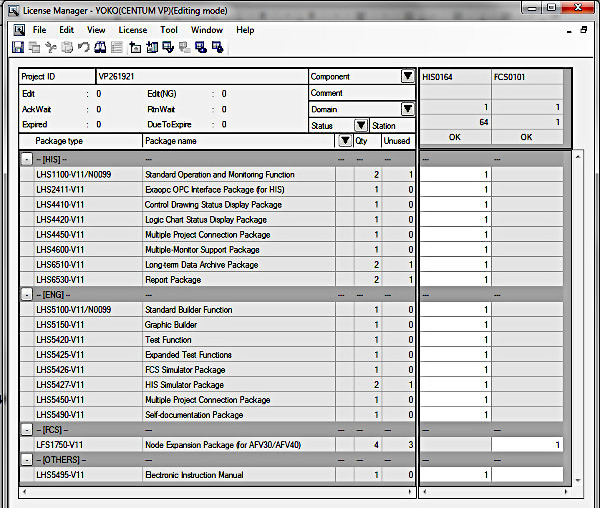
- Создаём новый проект ProSafe-RS: File>New>Project
- Считываем лицензии с лицензионного файла с расширением .lkc [Licenses>Add licenses]
- Вводим Project ID (первые 8 символов из названия файла с лицензиями: RS******)
- Добавляем станцию безопасности SCS с номером 2 в домене с номером 1.
- Чтобы раздать лицензии на SENG и SCS проставляем единички в колонках: STN и SCS напротив соответствующих лицензий и нажать [File>Save]
- Проверяем согласованность [License>Check consistency]
- Раздаём лицензии с ПК менеджера лицензий на станции [License>Distribute licenses]
- Акцептируем лицензии на станциях [Accept licenses]
- Запускаем System View и Workbench для самообучения.